Docker for Windowsのインストール
Docker for Windows(Docker Toolbox)をインストールしてみたので、手順をメモがてら紹介していきます。
簡単なことをやるだけなら、これで事足りるのかも...
インストール環境はWindows8.1(64bit)です。
システム要件に関しては、Windows8.1以外は紹介しませんので、
他のOSをご使用の方は最後に記載する参考資料のページを参考してください。
1. システム要件の確認
タスクマネージャのパフォーマンスタブから、
CPUの仮想化が有効になっていることを確認する。
(自分の環境では初期状態が有効だったので、別途設定は不要かも?
必要なら、別途記事投下予定。)
PCのスペックを晒すと人権警察がこわい。
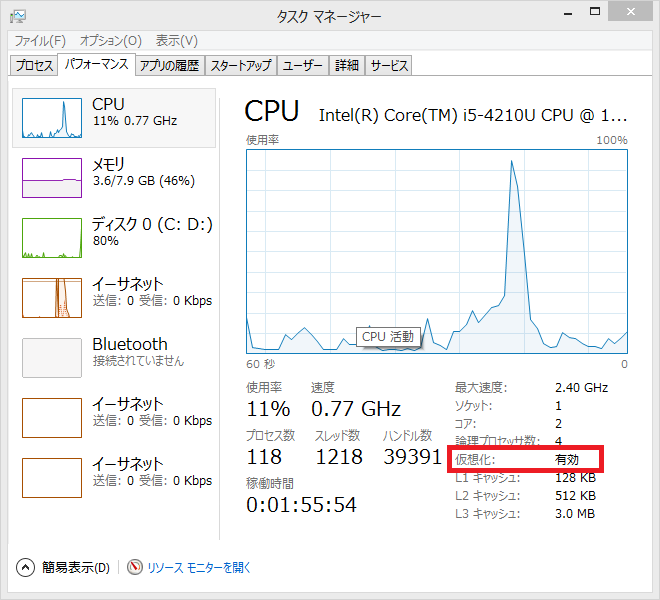
2. Docker Toolboxのダウンロード
下記ページへアクセスし、ウインドウズマークの方のDownloadボタンをクリック。
Docker Toolbox | Docker
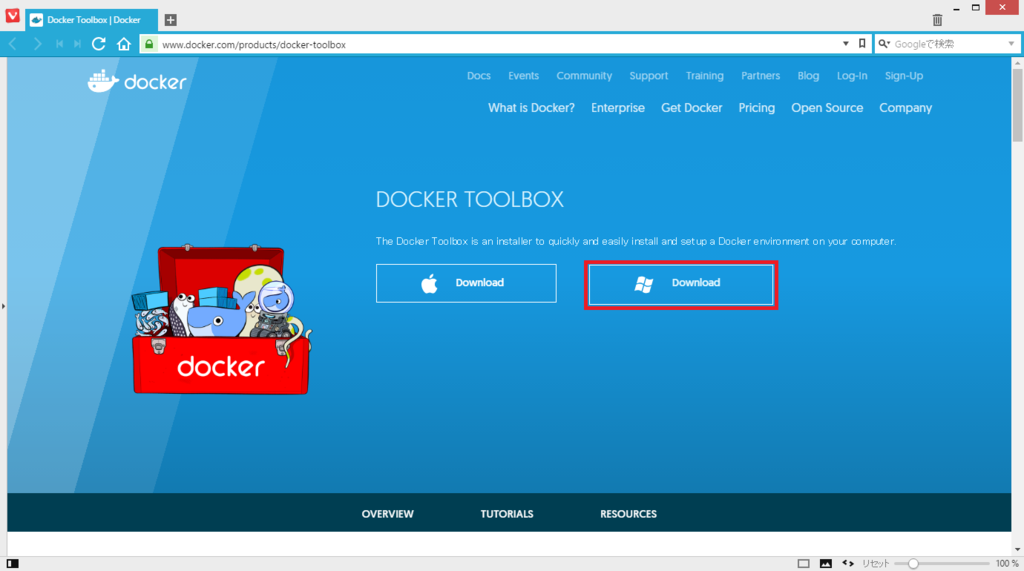
その先で、Downloadsの下にあるインストーラをクリックし、保存。
(バージョンは2016/11/12時点のもの。)
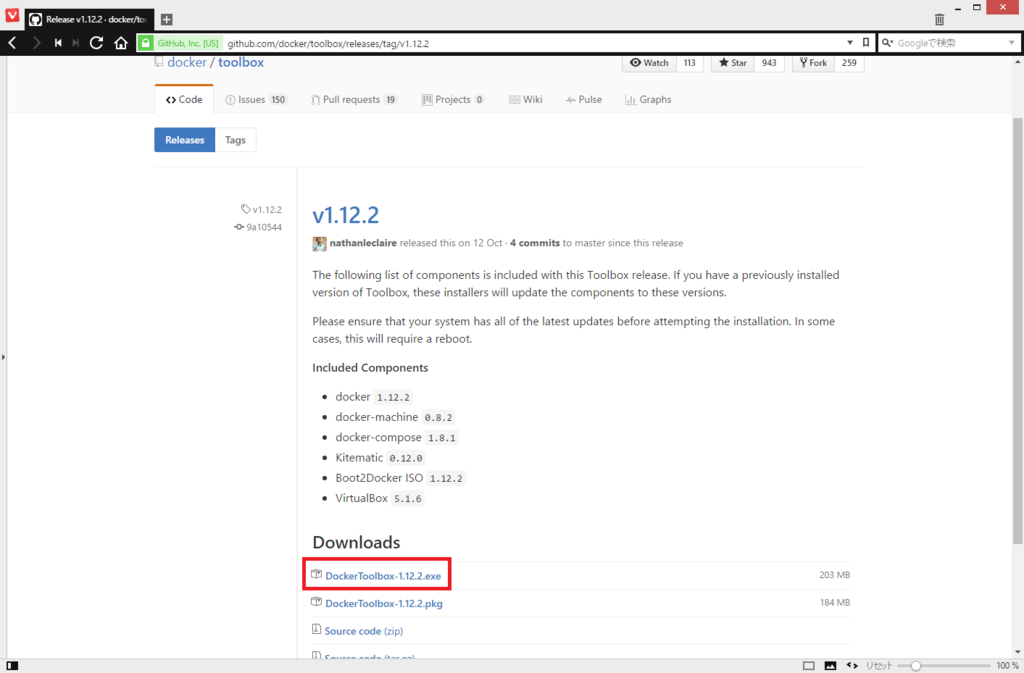
3. Docker Toolboxのインストール
インストーラをクリックすると下記画面が起動するのでNextをクリック。
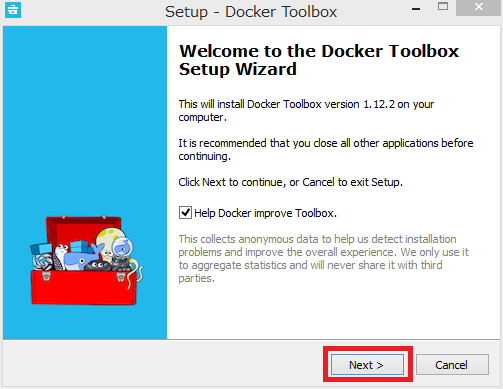
Nextをクリック。

Nextをクリック。

Nextをクリック。

Installをクリック。

しばらくするとインストールが終了するので、Finishをクリック。
このとき、「View Shortcuts in File Explorer」のチェックは外しておいても良いです。
(チェックすると、ショートカット作成先のフォルダが開かれる。)
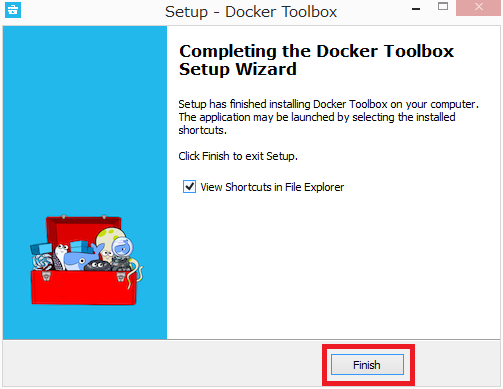
ここまで作業が終わると、デスクトップに2つのアイコンが作成されます。
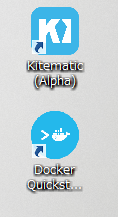
これで、インストール作業は終わりです。
次は動かしてみましょう。
4. Docker Toolboxの起動
Docker Quickstart Terminalをクリック。
この時、Virtual Box Interface関係でPCへ2回変更が行われ、
UACのダイアログが表示されるが両方ともはいをクリック。
しばらく待つと、下記の画面が表示される。

5. Docker Toolboxの動作確認
無事起動できたら、みんな大好きHelloWorldで動作確認を行いましょう。
docker run hello-world
と入力し、Enterキーを押したら「Hello from Docker!」と言ってもらえます。
これで、アレコレ行う準備ができました。

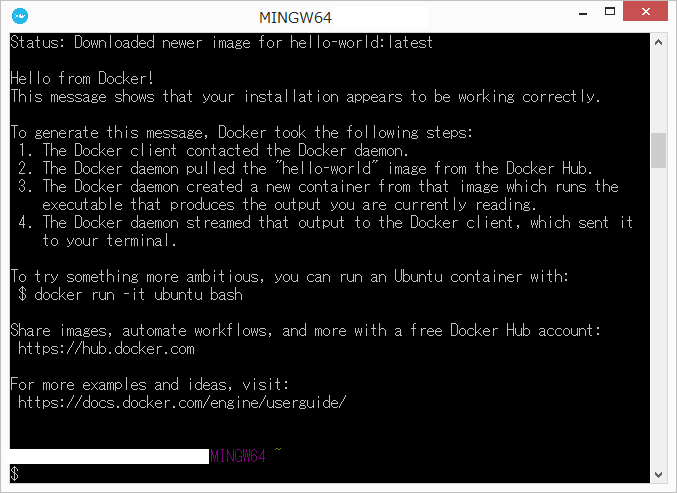
インストーラについて
「何を使ってインストーラを作成しているんだろう...」と思い見てみたところ、
どうやらInno Setupを使用して作成しているようですね。
Inno Setup、商用/非商用関係無く無料でインストーラを作成できる上に
コーディングでアレコレできるので良いです。
これについても、どこかで話ができたらいいな...

参考資料
Docker for Windows のインストール
Docker for Windows のインストール — Docker-docs-ja 1.12.RC ドキュメント