Pixel 3を急速充電するために必要なモバイルバッテリー環境の話
Pixel 3を急速充電するためのモバイルバッテリー環境が整ったので、誰かのためになることを願って記事として残しておきます。
本記事の内容です。
対象読者
Pixel 3を急速充電するためのモバイルバッテリーおよびUSBケーブルが欲しいけど何を買えばいいのかわからない方。Pixel 3を急速充電するために満たす必要のある仕様
Pixel 3を急速充電するために満たす必要のある仕様は下記の通りです。(下記の仕様をすべて満たしてさえいれば、Pixel 3の急速充電が可能なはずです。)
- USB出力がUSB Power Delievryに対応
- USB出力が9V 2Aに対応
実際に購入し使用している物達
モバイルバッテリー
下記のモバイルバッテリーを使用しています。jp.aukey.com
購入する場合は、「Amazon Site」で「日本」を選択し、右隣の「Buy on Amazon」ボタンクリックでAmazonの商品ページが開かれるので、そこから購入してください。
USBケーブル
下記のUSB Type-C to Type-Cケーブルを使用しています。www.ravpower.jp
購入する場合は、「Amazonから購入」ボタンクリックでAmazonの商品ページが開かれるので、そこから購入してください。
モバイルバッテリー自体の急速充電方法
Pixel 3購入時に付属するACアダプタおよびUSB Type-Cケーブルを使用すると急速充電できます。Pixel 3購入時に付属する物以外を使用する場合は、
- USB Power Delievry対応のACアダプタ
- 「実際に購入し使用している物達」で記述したUSBケーブル
を組み合わせて使用すると急速充電が行えると思います。
スマホをPixel 3に乗り換えた話
スマホを
ZenFone A500KL-WH32 SIMフリー
から
Pixel 3 128 GB、Clearly White、ロックフリー
に乗り換えて約1か月経過したので、一緒に購入したアクセサリ、使用してみての感想などを書いていきます。
本記事の内容です。
購入時期
2018/12中旬Pixel 3に乗り換えた理由
ZenFone 5Zを購入するかPixel 3を購入するかで悩んでいましたが、次の事が決め手となり、Pixel 3の購入を決めました。一言で言ってしまうと「将来性があったため」ですね。
ちなみに、修理業者は下記です。
www.icracked.jp
一緒に購入したアクセサリ
フィルム
ガラスフィルムの方が外部からの衝撃から画面を守ってくれるとのことだったので、ガラスフィルムを購入しました。購入した商品は下記です。
https://www.amazon.co.jp/Google-ガラスフィルム-0-33mm-液晶保護ガラス-クリアタイプ/dp/B07KF8CDBQ
他には、購入当時に住んでいた名古屋(大須)の企業だったからというのもあります。
地元企業の応援は大事。
後述するケースとの干渉もありませんでした。
ケース
ケースは下記のものを購入しました。www.spigen.co.jp
選んだ理由は下記の通りです。
- Pixel 3本来のデザインを生かすことのできるクリアタイプのケースが欲しかった
- 衝撃吸収性が高いと評判だった
実際使ってみた感想は下記の通りです。
- Pixel 3本来のデザインを生かすことができる
- ケースを装着しても全体のサイズ、重量が気にならない
満足しています。
使用感
大体、下記の通りです。- バッテリーの減りが想像よりもはやい
- ものすごくサクサク動作する
- 片手で操作するのによいサイズ
- 不要なアプリが入っていない関係で、最初に不要なアプリをアンインストールする作業が不要なので楽
- カメラの画質が綺麗、今まで写真を撮ることに興味が無かったけど写真を撮ることが楽しくなるくらい綺麗
「バッテリーの減りが想像よりもはやい」についてはGoogle公式Twitterアカウントからのリプライで教えていただいたページ
support.google.com
を元に設定をいじってみたら長持ちするようになりました。
こういったところのサポートがあるのは嬉しいですね。
SONYのウォークマン(NW-A55HN)を購入した話、注意点等
使用している音楽プレイヤーをSONYのNW-A55HNに買い替えてから約1か月経過したので、一緒に購入したアクセサリ、使用してみての感想、注意点などを書いていきます。
本記事の内容です。
購入日
2018/12/16NW-A55HNを購入した理由
理由は下記の通りです。- ノイズキャンセリング機能搭載の音楽プレイヤーが欲しかったから
- ノイズキャンセリング機能対応のイヤホンが欲しかったから
- Sシリーズが欲しかったがデザインがショボくなっていたから
- 既にNW-A55を利用している人の評価が良かったから
- SDカードでストレージを拡張できる仕様だったから
3については、ここ10年程ずっとSシリーズを好んで使用してきたんですが、どうしてこうなった感があり残念です。
一緒に購入したアクセサリ
フィルム
ガラスフィルムの方が外部からの衝撃から画面を守ってくれるとのことだったので、ガラスフィルムを購入しました。購入した商品は下記です。
www.pg-a.co.jp
何故A30用を購入したのかというと、当時、家電屋店頭にA50用のガラスフィルムが無かったのと、店員さんが「A30シリーズとA50シリーズは画面サイズが同じなので問題ない」と言っていたので、これを購入しました。
実際のところサイズがピッタリだったので問題無かったです。
あと、タッチ操作にも特に影響は出ないので使っていて気にならないですね。
後述するケースとの干渉もありませんでした。
シリコンケース
柔らかいケースを探していたらSONY純正のシリコンケースが販売されていたため、下記商品を購入しました。色は本体がムーンリットブルーなので、併せてブルーを選択しました。
www.sony.jp
実際に装着してみるとボタンが押しにくくなるといったことはなく、むしろ、シリコンがいい感じに滑り止めの役割を果たしてくれていて良い感じです。
使用感
操作性
基本的にタッチパネルでの操作なので、スマートフォンを操作するように操作できて快適です。ただ、下記の点は引っ掛かります。
- 電源をオンにする時に電源ボタンを長押ししなければいけない
- 電源をオンにしてから操作可能になるまでの時間が長い(ざっくり計測したところ23~24秒掛かる)
- 電源をオフにする時の操作が面倒くさい(電源ボタン長押し→ダイアログの「OK」タップ)
1と3は好意的に考えると誤操作を防ぐためにこういった仕様にしているのだと思いますが、2はちょっといただけないです。
バッテリーの持ち
Sシリーズと比べると短いですが、特に気にならないです。音
文句無しに良いです。イヤホンも自分の耳だと、付属品で満足できました。
付属イヤホン
音は良いです。が、イヤホンのケーブルがY字型な関係で首の後ろを通すことができないのは個人的につらいです。
(前にケーブルをぶら下げる形だと、上着を着ている時にいろいろと引っ掛かりストレスになる。)
あと、長さを調節するためのスライダーが付いていないのもつらいですね。
購入直後に見つかったバグのような現象と対処法
現象
本体ソフトウェアがver 1.00の時、Amazonで購入したMP3曲の長さの表示が曲選択画面と曲再生画面で異なるという現象が発生しました。どうやら、再生画面のみ正しく表示されないみたいです。
(実際の現象は下記の画像を参照。)

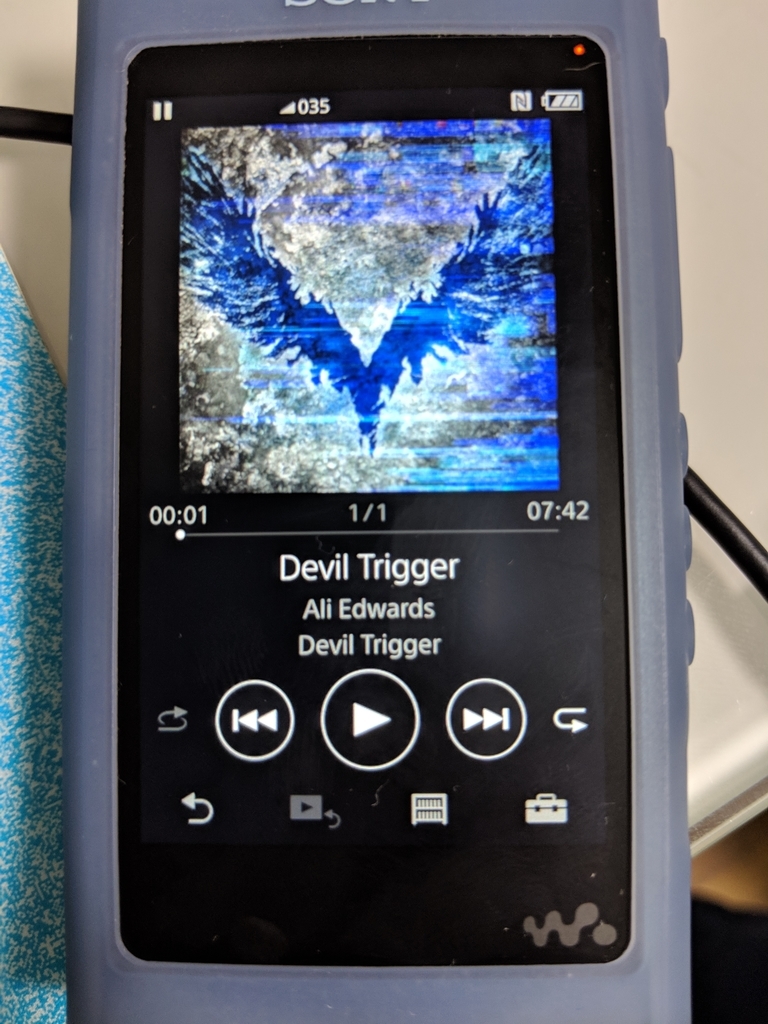
対処法
下記ページを参考にソフトウェアのアップデートを行ってください。私の場合、「Music Center for PC」は使いづらかったので使用しない方法でアップデートを行っています。
www.sony.jp
その他
過去のウォークマンに付属していたUSB Type-A ⇔ WM-PORTのケーブルは使えるの?
問題無く使えます。「WM-PORTとはなんぞや?」という方は、下記ページを参照してみてください。
faq.support.sony.jp
特定のワードが内容に含まれているファイルが指定したディレクトリ以下に存在しているかを検索する方法(Linux)
特定のワードが内容に含まれているファイルが指定したディレクトリ以下に存在しているかを検索する方法を紹介します。
本記事の内容です。
対象読者
特定のワードが含まれているファイルを検索したい方。本記事の内容を試した環境
OS: Ubuntu 18.04多分、どのディストリビューションでも動作すると思います。
検索する方法
下記のコマンドを実行します。- <検索したい文字列>
- <検索対象フォルダのパス>
の部分は、それぞれ任意の値に変更してください。
grep <検索したい文字列> -rl <検索対象ディレクトリのパス>
例を挙げると
grep "hoge" -rl /var/lib
を実行すると、/var/libディレクトリ以下の"hoge"というワードが含まれているファイルが検索されコンソールに表示されます。
Tomcat for JavaでDockerコンテナ上のTomcatを指定する方法
Tomcat for JavaでDockerコンテナ上のTomcatを指定して使用する方法を説明していきます。
j-levia.hatenablog.jp
の「何故Dockerイメージおよびコンテナを使わないのか?」で書いた内容へのアンサー的な内容です。
本記事の内容です。
本記事の内容は何が嬉しいのか?
デバッグ用に使用するTomcatをいちいちインストールする必要が無くなります。また、Tomcatが不要になった時はDockerコンテナおよびイメージを削除するだけでよくなるので、開発環境が汚されることも無くなります。
対象読者
Visual Studio Code(VS Code)の拡張機能であるTomcat for JavaでDockerコンテナ上のTomcatを指定して使用したい方。本記事の内容を試した環境
ホストOS: Ubuntu 18.04Docker: 18.09.1-rc1, build bca0068
VS Code: ver 1.30.2
Tomcat for Java: ver 0.11.1
上記環境はVirtualBox上に構築しています。
Tomcat環境構築
1. Docker環境の権限変更
Tomcat for JavaでTomcatディレクトリを指定する際にアクセスできるよう、下記コマンドでにアクセス権限を付与します。
sudo chmod 755 /var/lib/docker sudo chmod 755 /var/lib/docker/volumes
ちなみに、元の設定に戻したい場合は下記のコマンドを実行することで戻すことができます。(権限変更前がデフォルト状態の場合。)
sudo chmod 711 /var/lib/docker sudo chmod 700 /var/lib/docker/volumes
2. Docker Volumeの作成
下記コマンドで使用するDocker Volumeを作成します。今回はTomcat9を使用するので
Tomcat9
という名前で作成します。
docker volume create tomcat9
作成後は
docker volume ls
を実行し、リストにtomcat9が表示されることを確認してください。
3. Tomcatコンテナ、Volume、シンボリックリンクを作成するスクリプトファイル作成
任意のディレクトリでrun-tomcat9-jre8.sh
というファイルを作成し、中に下記のコードを貼り付けて保存します。
#!/bin/bash # Declare variables. CreateServerDir="${HOME}/server/tomcat" UseVolumeName="tomcat9" TomcatMajorVer=9 JreMajorVer=8 VolumeDir="/var/lib/docker/volumes/${UseVolumeName}/_data" CreateSymbolicLink="${CreateServerDir}/${TomcatMajorVer}" UseImage="tomcat:${TomcatMajorVer}-jre${JreMajorVer}" ContainerName="tomcat${TomcatMajorVer}-jre${JreMajorVer}" # Stop and remove docker container. docker stop $ContainerName docker rm $ContainerName # Create and run docker container. docker run -p 18080:8080 -d --rm --name $ContainerName -v $UseVolumeName:/usr/local/tomcat $UseImage # Create symbolic link. mkdir -p $CreateServerDir rm $CreateSymbolicLink ln -sf $VolumeDir $CreateSymbolicLink # Change permission of docker volume directory for allow access. sudo chmod 777 -R $VolumeDir
Tomcatディレクトリへのシンボリックリンク作成場所を変更したい場合はCreateServerDir変数の中身を、
使用するDocker Volumeを変更したい場合はUseVolumeName変数の中身を、
他バージョンのTomcatを使用したい場合はTomcatMajorVer変数およびJreMajorVer変数の中身をそれぞれ変更してお使いください。
なんなら上記コードを元に自由に改良してください。
最後にDocker Volumeディレクトリの権限を全ユーザに対して読み取り、書き込み、実行可に設定していますが、開発環境でかつ使い捨ての環境なので、このような設定にしています。
あくまでもPublicになっていないPrivateな開発環境でのみ許されることなので、Publicな(インターネット上で公開されている)環境でこのような権限の設定は行わないでください。
4. 作成したスクリプトファイル実行
下記のコマンドで作成したスクリプトファイルを実行します。sh run-tomcat9-jre8.sh
Tomcat for JavaでDockerコンテナ上のTomcatを使用
1. Tomcat for JavaでTomcatコンテナ内のTomcatを指定および追加
Visual Studio Code(VS Code)を起動し、デバッグに使用するTomcatサーバを追加します。Tomcat for Java自体の使い方については本記事では説明しません。
公式情報を参照ください。
marketplace.visualstudio.com
Tomcatのディレクトリを選択する時、
$HOME/server/tomcat/9
もしくは
/var/lib/docker/volumes/tomcat9/_data
のどちらかのディレクトリを選択してください。
2. 追加したTomcatサーバの名前を変更
追加したTomcatサーバの名前はデフォルトだと一目で何かを判断できないような名前になっているので、サーバ名を右クリック→Rename(日本語環境だと「名前を変更?」)→画面上部に表示されたテキストボックスに設定する名前を入力しEnter
で、お好きな名前に変更してください。
Ubuntu18.04にTomcat9をインストールする方法
Ubuntu18.04にTomcat9をインストールする方法を備忘録として残しておきます。
本記事の内容です。
対象読者
Ubuntu18.04にTomcat9をインストールしたい方。多分、他バージョンのUbuntuおよびTomcatの組み合わせでも参考にはなると思います。
本記事の内容を試した環境
OS: Ubuntu 18.04Tomcat: 9.0.14
上記環境はVirtualBox上で構築しています。
Tomcatインストール
一般的と思われる方法および設定でインストールします。インストール用のスクリプトファイル作成
任意のディレクトリでinstall-tomcat9.sh
というファイルを作成し、中に下記のコードを貼り付けて保存します。
#!/bin/bash # Declare variables. TomcatMajorVersion=9 TomcatVersionFull="${TomcatMajorVersion}.0.14" TomcatDirectory="apache-tomcat-${TomcatVersionFull}" TomcatInstaller="${TomcatDirectory}.tar.gz" # Uninstall tomcat. rm -Rf /opt/$TomcatDirectory rm /etc/systemd/system/tomcat.service rm -Rf ./$TomcatDirectory rm $TomcatInstaller # Add tomcat user. useradd -M tomcat # Tomcat download and deploy. wget http://ftp.yz.yamagata-u.ac.jp/pub/network/apache/tomcat/tomcat-$TomcatMajorVersion/v$TomcatVersionFull/bin/$TomcatInstaller tar -xzvf ./${TomcatInstaller} rm $TomcatInstaller mv ./$TomcatDirectory /opt chown -R tomcat:tomcat /opt/$TomcatDirectory # Service create and registration. cat << EOS > /etc/systemd/system/tomcat.service [Unit] Description=Apache Tomcat $TomcatMajorVersion After=network.target [Service] User=tomcat Group=tomcat Type=oneshot PIDFile=/opt/$TomcatDirectory/tomcat.pid RemainAfterExit=yes ExecStart=/opt/$TomcatDirectory/bin/startup.sh ExecStop=/opt/$TomcatDirectory/bin/shutdown.sh ExecReStart=/opt/$TomcatDirectory/bin/shutdown.sh;/opt/$TomcatDirectory/bin/startup.sh [Install] WantedBy=multi-user.target EOS # Change tomcat.service's permission. chmod 755 /etc/systemd/system/tomcat.service # Setting tomcat service auto start. systemctl enable tomcat # Start tomcat service. systemctl start tomcat
スクリプトファイルを実行しインストール
下記のコマンドで作成したスクリプトファイルを実行し、Tomcatをインストールします。この時、ログインしているユーザにsudo実行権限を与えていないとエラーになりますので注意してください。
sudo sh install-tomcat9.sh
他バージョンのTomcatをインストールする場合
下記の変数宣言にて記述しているバージョン情報を変更すると、他バージョンのインストールにも対応できると思います。ただし、複数バージョンのTomcatをインストールすることは考慮していませんので、注意してください。
# Declare valiables. TomcatMajorVersion=9 TomcatVersionFull="${TomcatMajorVersion}.0.14"
参考にさせていただいたページ
weblabo.oscasierra.net何故Dockerイメージおよびコンテナを使わないのか?
Visual Studio Code(VS Code)の拡張機能であるTomcat for JavaからDockerコンテナ上のTomcatフォルダを指定する方法がわからなかったからです。どなたかご存知の方は教えていただけると嬉しいです。
Ubuntu18.04 on VirtualBox上でWeb系の開発環境を構築する方法
Visual Studio以外の開発環境をUbuntu 18.04上に移したので、その中で行った作業を備忘録として残しておきます。
本記事の内容は
- Web Front-end(HTML、CSS、JavaScript)
- Web Back-end(.NET Core、Java)
の開発環境がメインのターゲットとなっています。
他に何か追加した際は、都度本記事を編集していく予定です。
本記事の内容です。
- VirtualBoxを使用してUbuntu18.04の仮想環境作成
- VS Code環境構築
- Git client(GitKraken)インストール
- Docker環境構築
- .NET Core開発環境構築
- Java開発環境構築
- 参考にさせていただいたページ
VirtualBoxを使用してUbuntu18.04の仮想環境作成
割り当てたリソース
CPU: 2コアメモリ: 4GB
ストレージ: 50GB (可変サイズ)
上記以外はすべて初期状態のままです。
CPUのコア数を変更できない場合
BIOSの設定を開き、Intel Virtualization Technologyを有効(Enabled)に設定します。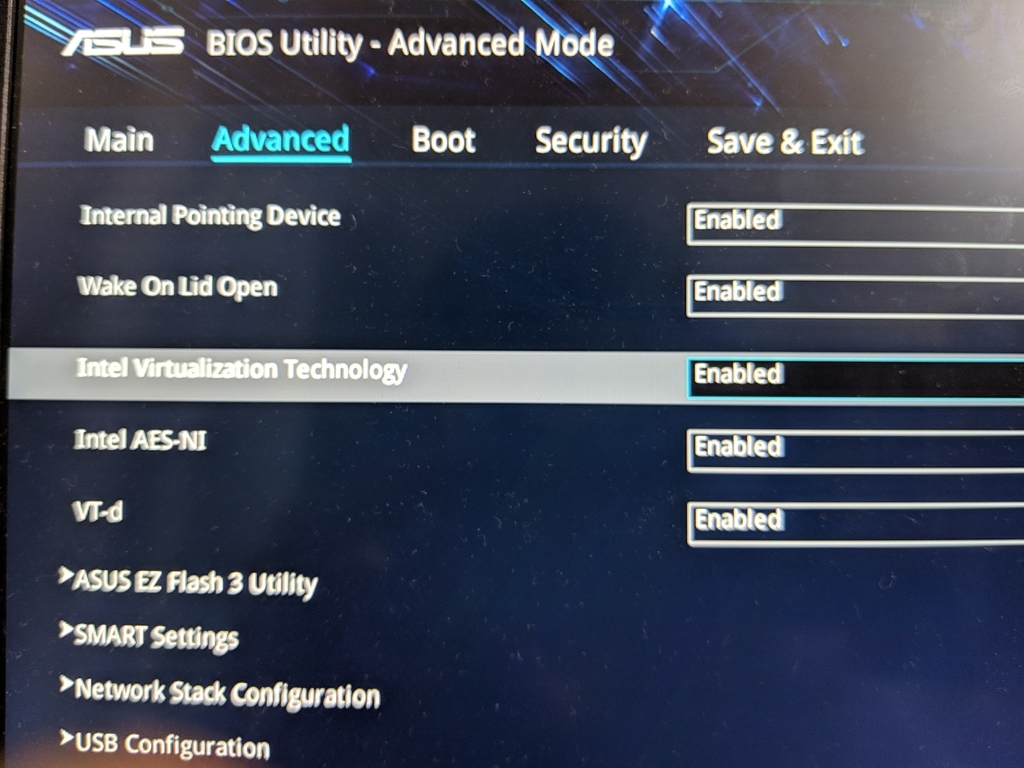
Ubuntuインストール
設定について、キーボードの設定は使用しているPCのキーボードに合わせます。後はお好みで。
ウィンドウサイズを自動調整させる
下記の動画を参考にGuest Additionsをインストールします。www.youtube.com
VS Code環境構築
ソースコードはすべてVS Codeで書くので、VS Codeの環境を構築します。インストール
公式ページからインストーラをダウンロードしてインストールします。code.visualstudio.com
Ubuntuソフトウェアアプリからインストールすると日本語入力が行えないので、Ubuntuソフトウェアアプリからはインストールしないよう要注意です。
拡張機能追加
お好みでどうぞ。何を追加したらよいかわからない方は、下記の記事を参考にしてみてください。(宣伝)
j-levia.hatenablog.jp
Git client(GitKraken)インストール
公式ページからインストーラをダウンロードしてインストールします。www.gitkraken.com
UbuntuソフトウェアアプリからインストールするとGitHubアカウントでログインできない等、正常に動作しない部分があるのでUbuntuソフトウェアアプリからはインストールしないよう要注意です。
Docker環境構築
インストール
下記コードを元にスクリプトファイル(*.sh)を作成し、shコマンドで実行します。#!/bin/sh # install docker sudo apt-get update sudo apt-get install -y apt-transport-https ca-certificates curl software-properties-common curl -fsSL https://download.docker.com/linux/ubuntu/gpg | sudo apt-key add - sudo add-apt-repository "deb [arch=amd64] https://download.docker.com/linux/ubuntu $(lsb_release -cs) stable test edge" sudo apt-get update sudo apt-get install -y docker-ce # Enable Docker operation without administrator authority sudo groupadd docker sudo gpasswd -a $USER docker
OS再起動
上記で説明した下記コードの内容を適用するためにOSを再起動します。# Enable Docker operation without administrator authority sudo groupadd docker sudo gpasswd -a $USER docker
.NET Core開発環境構築
.NET Core SDKインストール
下記コードを元にスクリプトファイル(*.sh)を作成し、shコマンドで実行します。#!/bin/sh wget -q https://packages.microsoft.com/config/ubuntu/18.04/packages-microsoft-prod.deb sudo dpkg -i packages-microsoft-prod.deb sudo add-apt-repository universe sudo apt-get install -y apt-transport-https sudo apt-get update sudo apt-get install -y dotnet-sdk-2.2 rm packages-microsoft-prod.deb
Java開発環境構築
AdoptOpenJDKインストール
下記コードを元にスクリプトファイル(*.sh)を作成し、shコマンドで実行します。今回はバージョン8のJDKをインストールしています。
#!/bin/sh wget https://github.com/AdoptOpenJDK/openjdk8-binaries/releases/download/jdk8u192-b12/OpenJDK8U-jdk_x64_linux$ tar -xf OpenJDK8U-jdk_x64_linux_hotspot_8u192b12.tar.gz rm OpenJDK8U-jdk_x64_linux_hotspot_8u192b12.tar.gz echo 'export PATH=$PWD/jdk8u192-b12/bin:$PATH' >> .profile echo 'execution source .profile command.'
スクリプトファイルの実行が終わったら、下記コマンドを実行し環境変数の設定を適用させます。
source .profile
Gradleインストール
下記コードを元にスクリプトファイル(*.sh)を作成し、shコマンドで実行します。今回は2019/01/10時点での最新バージョンのGradleをインストールしています。
#!/bin/sh sudo add-apt-repository ppa:cwchien/gradle sudo apt-get update sudo apt-get install -y gradle
参考にさせていただいたページ
How Install VirtualBox Guest Additions on Ubuntu 18.04 Guest / virtual machine - YouTubeInstall .NET Core SDK on Linux Ubuntu 18.04 x64 | .NET
Installation | AdoptOpenJDK - Open source, prebuilt OpenJDK binaries
Ubuntu に最新のgradleをインストールする - Qiita